The Taskbar, Evolved
The Windows 7 taskbar is about launching with ease, switching with confidence and all the while remaining in control. The UI is made up of several key features that complete common end-to-end scenarios. Let’s dive into each of these elements and how they work.
Refreshed Look
The taskbar has undergone a facelift. We’ve enabled large icons by default (as seen in Windows 1.0 and also an option of Quick Launch since Windows 95 with IE 4). This affords a richer icon language, improves identification of programs and improves targeting for both the mouse and touch. Yet, one of the most important advantages large icons provide is a means to promote the taskbar as
the central place to launch everyday tasks. We joke that the new taskbar is the “beachfront property of the Windows OS” and in turn, we are already seeing many people populating the UI with their commonly used programs. Somewhat if a visual trick, the taskbar is only 10 pixels (at 96 DPI) higher than its Vista counterpart (when used as a single row, since multiple rows are still supported, along with positioning around the screen edges).

Fig 2. The Windows 7 taskbar: Default settings include large icons, no text and glass surface
To mitigate its slightly increased height and the larger icons, we decided to impart the UI with a more prominent glass treatment. This also allows us to better showcase the person’s color preference (you’ll recall that in a previous post we revealed that almost 30% of sessions have personalized glass). We also changed the Vista behavior so that when a window is maximized, both the taskbar and the window’s title bar continue to remain open and translucent. We received lots of feedback on Vista that many people didn’t like these UIs turning opaque and dark.
Pinning
You can still pin programs to the taskbar by dragging them or via a context menu, just like you have always done with Quick Launch. Destinations can also be pinned via a drag/drop, but they are designed to be surfaced differently as we’ll see under the Jump List section.
Unification
If one increases the size of Quick Launch, one must then determine what to do with the taskband. As previously discussed, we observed that under many scenarios of single-instance programs, launching and switching were equivalent. Hence, we decided to standardize this behavior and have program launchers turn into window switchers when they are launched. Effectively, we unified Quick Launch and the taskband. While some other operating systems have similar concepts, one difference with our approach is that our default experience always optimizes for a single representation on the taskbar. This means that regardless of a window’s state (e.g. minimized, maximized or restored) there are no new or duplicate buttons created. Also, the default taskbar doesn’t allow destinations to be pinned to the top-level which prevents duplication of a pinned file and a running window with that same file open. When we say there is “one button to rule them all” we’re serious. This approach to a single, unified button keeps the taskbar uncluttered and gives the person a single place to find what she’s looking for.
Combining launching and switching also made it easier to provide the most requested feature—the ability to move taskbar buttons. Quick Launch as always allowed this, but combining this mechanism with the taskband naturally extended rearrange functionality to running windows.
Interactive, Grouped Thumbnails
Vista showed thumbnails when the user hovers on a taskbar button and Windows 7 improves upon this design. Unlike Vista, these thumbnails are now an extension of their corresponding button so the person can click on these visual aides to switch to a given window. The thumbnail is also is a more accurate representation of a window complete with an icon in the top left corner, window text and even the ubiquitous close button in the top right.

Fig 3. Thumbnails: Grouped, interactive thumbnails make it easier to manage windows
One of the most important functions of the taskbar is to surface individual windows so people can easily switch between them. Having unified a program launcher and a single window switcher, the next logical step was to determine how multiple windows of a program could be combined and presented. We looked no further than a feature introduced in Windows XP called window grouping. When the taskbar became full, windows of a program could collapse into a single menu. However, there were a few challenges with the design. First, the behavior isn’t predictable. People don’t really understand when this scaling mechanism is triggered. Second, a listview of windows isn’t always the best way to represent these items. Finally, opening the menu always required a click, which slowed some people down. Our solution was to combine buttons by default for a predictable experience, to use grouped thumbnails and to have these thumbnails appear on hover as well as on click. Think of this approach as a contextual Alt-tab surfaced directly off the taskbar. When the person brings her mouse to a taskbar button, all the thumbnails of a program appear simultaneously making for a organized, light-weight switching model. To polish off the experience, we show a visual cue of stacked tiles that provides feedback on whether there are multiple windows running for a program. We also recognized that a set of people may still wish to see an individual buttons for each window and an option permits this behavior.
With the Windows 7 taskbar, there is a single place to go regardless of whether the program is not running, running with one window or running with several windows. Rich thumbnails provide more intuitive ways of managing and switching between windows.
Aero Peek
Here’s a riddle for you—what’s the best size for a window’s preview that will
guarantee that the you can accurately identify it? Grouped thumbnails look and feel great, but we know these small previews don’t always provide enough information to identify a window. Sure they work great for pictures, but not so for emails or documents. The answer is simply to show the actual window—complete with its real content, real size and real location. That’s the concept behind Aero Peek.
When the taskbar doesn’t offer enough information via text or a thumbnail, the person simply moves the mouse over a taskbar thumbnail and voilà—the corresponding window appears on the desktop and all other windows fade away into glass sheets. Once you see the window you want, just click to restore it. Not only does this make finding a window a breeze, it may also remove the need to switch altogether for scenarios in which one just needs a quick glance to glean information. Peek also works on the desktop too. Show Desktop has been moved to the far right of the taskbar where one can still click on this button to switch to the desktop. The control enjoys a
Fitts magic corner which makes it very easy to target. If you just move your mouse over the control, all windows on the desktop turn to glass allowing the desktop to be seen. It’s easy to now glance at a stock or the weather gadget or to check to see if a file is on the desktop.

Fig 4. Aero Peek: Hovering over a thumbnail peeks at its corresponding window on the desktop
We spent a lot of time analyzing different aspects of Peek. For example, we recognized that when people are using the feature, they won’t be necessary focused on the taskbar as they look at windows on the desktop. An early prototype triggered Peek directly off the top-level of the taskbar but this revealed issues. Moving the mouse across a small a region to trigger different previews exited Peek since the natural arc of hand motion resulted in the mouse falling off the taskbar. By only triggering Peek off the thumbnails, we gained much more room for the mouse to arc and we also reduced accidental triggers.
Jump Lists
As far back as Windows 1.0, there has always been a system menu that shows contextual controls for running windows and their programs. This menu is accessible by right-clicking on a taskband button or in the top left corner of most windows. By default, the menu exposes windows controls such as close. (Random trivia—ever wonder why the system menu off a taskbar button always shows close in bold when close isn’t the double-click behavior? Well, the answer is that double-clicking the top left region of most windows
will close it and the bolded option makes sense in this context. The same menu just happens to be hosted in both locations.) Over the years, some programs have extended the system menu to surface relevant tasks. For example, Command Prompt reveals tasks such as editing options, defaults and properties in its system menu. However, this is a bit of a free-for-all for programs to opt in or not, resulting in an inconsistent experience for people. Another blow to this scenario is that the system menu is only accessible when the program is running. This makes sense since the default commands are about window management, but what if you wanted to access a program’s tasks even it isn’t running?
As we discussed under the goals section, we thought about the various steps people have to take to accomplish tasks and whether we could reduce them. Be it getting to a destination or accessing the commands of a program, we wanted to make it easier for people to jump to the things they are trying to accomplish. Jump Lists are a new feature of the Windows 7 taskbar that accomplish just this. Think of this feature as a mini Start Menu for each program or an evolved version of the system menu. Jump Lists surface commonly used nouns (destinations) and verbs (tasks) of a program. There are several advantages this new approach provides. First, the you don’t need to even start the program to quickly launch a file or access a task. Second, destinations don’t take up valuable space on the taskbar; they are automatically organized by their respective program in a simple list. Should one have ten programs pinned or running on her taskbar, this means she could have quick access to over 150 destinations she uses all the time, without even the need to customize the UI! Since the Jump List shows lots of text for each of its items, gone are the days of having identical icons on your taskbar that are indistinguishable without a tooltip. Should you wish to keep a specific destination around, you can simply pin it to the list.

Fig 5. Jump List: Right-clicking on Word gives quick access to recently used documents
To make sure we provide a consistent and valuable experience out-of-the-box, we decided to pre-populate Jump Lists and also allow programs to customize the experience. By default, the menu contains the program’s shortcut, the ability to toggle pinning, the ability to close one or all windows and a program’s recent destinations (assuming they use the Common File Dialog, register their file type or use the Recent Items API). Programs are able to replace the default MRU (Most Recently Used) list with a system-maintained MFU (Most Frequently Used) list, should their destinations be very volatile. For example, while Word will benefit from a MRU just like the one in their File Menu, Windows Explorer has opted to enable the MFU because people tend to visit many paths throughout a session. Programs are also able to provide their own custom destination list when they have a greater expertise of the person’s behavior (e.g. IE exposes their own history). Still others like Windows Live Messenger and Media Player surface tasks or a mix of tasks and destinations.
In case we haven’t yet impressed it upon you, the taskbar is about a single place to launch and switch. Jump Lists offer another important piece of the puzzle as it surfaces valuable destinations and tasks off a program’s unified taskbar button.
Custom Window Switchers
All the major web browsers offer tabs and a method of managing these tabs. One could argue tab toolbars are really like taskbars since they facilitate switching. These TDI (Tabbed Document Interface) and MDI (Multiple Document Interface) programs have always resorted to creating their own internal window management systems as the Windows taskbar was not optimized to help their scenarios. Some programs like Excel did custom work to surface their child windows on the taskbar, but this approach was somewhat of a hack.
Since the new taskbar already groups individual windows of a program under a single button, we can now offer a standard way for programs that have child windows to expose them. Again, the taskbar offers a single, consistent place to access real windows as well as child windows. These custom window switchers also behave as regular windows on the taskbar with rich thumbnails and even Aero Peek.
Thumbnail Toolbars
In the earlier taskbar posts, we discussed how Windows Media Player’s deskband offers valuable background music controls, but only a mere 3% of sessions ever enjoy the functionality. The new taskbar exposes a feature called Thumbnail Toolbars that surface up to seven window controls right in context of taskbar buttons. Unlike a Jump List that applies globally to a program, this toolbar is contextual to just a specific window. By embracing this new feature, Media Player can now reach a majority of people.

Fig 6. Thumbnail Toolbar: Window controls easily accessible in context of a taskbar thumbnail
Thumbnail Toolbars leave the taskbar uncluttered and allow relevant tasks to be conveniently accessible directly from a taskbar thumbnail. Surfacing tasks reduces the need to switch to a window.
Notification Area
We’re happy to announce that the Notification Area is back under your control. By default, only a select few system icons are shown while all others appear in a menu. Simply drag icons on or off the taskbar to control the experience. Better yet, every balloon tip that appears in the system has a little wrench icon that allows one to quickly “swat” an annoying alert by immediately seeing what is causing the notification and a direct way to disable it.

Fig 7. Notification Overflow: By default icons appear in an overflow area that you can then promote
Interestingly a very popular change to Notification Area isn’t about reducing noise, but rather showing more information. The default taskbar now reveals both the time and the date. Finally!
Overlay Icons and Progress Bars
Cleaning the Notification Area warrants us to consider other ways that programs can surface important information. We’ll always had overlay icons throughout Windows (e.g. to show shortcuts in Explorer) so we decided to bring this functionality to the taskbar. An icon can now be shown over a program’s taskbar button. Furthermore, programs can also give feedback about progress by having their taskbar button turn into a progress bar.

Fig 8. Progress Bars: Explorer utilizes taskbar progress to show a copy operation in process
A program can now easily show an icon or progress in context of its taskbar button which furthers the one place, one button philosophy of the taskbar.
Color Hot-track
Color hot-track is a small touch that typifies the new taskbar’s personality. When a person moves her mouse over a running program on the taskbar, she will be pleasantly surprised to find that a light source tracks her mouse and the color of the light is actually based on the icon itself. We calculate the most dominant RGB of the icon and dynamically paint the button with this color. Color hot-track provides a delight factor, it offers feedback that a program is running and it showcases a program’s icon. We’ve always believed that programs light up the Windows platform and now, we’re returning the favor.

Fig 9. Color Hot-track: moving the mouse across a running window reveals a dynamically colored light effect
Start Menu
Vista introduced several changes to the Start Menu so we decided to minimize churn to this UI in Windows 7. Notable improvements include the availability of Jump Lists and a better power button that defaults to Shutdown, but makes it easy to customize.
Different, Yet Familiar
Despite all the features of the new taskbar, it is worthwhile noting the UI retains its familiarity. We like to describe our work as evolutionary, not revolutionary. The taskbar continues to be a launch surface, a window switcher and a whisperer of notifications. Whether one is relatively new to Windows or a seasoned pro, we realize change comes at a cost. It is for this reason that we took the time to carefully evaluate feedback, we performed numerous studies to validate our designs and finally, we will continue to provide scoped settings that keep the UI flexible.

















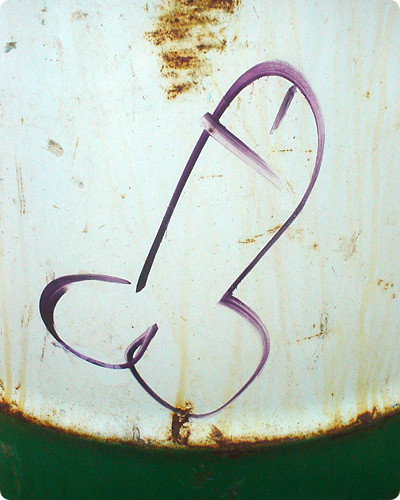

 Reply With Quote
Reply With Quote


Social Networking Bookmarks