How to Change a Drive Icon in Windows 7
Information
This will show you how to change a drive icon that has a drive letter in the Computer window to any icon you want for just your user account, or all user accounts on the computer. 
Tip
If your default drive icon is missing or was changed and you did not do it with the methods below, then look for a hidden (not always hidden though) autorun.inf file when you open the drive letter in Computer and right click on the autorun.inf file and click on Delete. Next, approve the deletion. 
Warning
If you select to use a custom icon of your own, then it must be a 256x256 pixel icon (.ico) file for it to display properly in all icon sizes. 
EXAMPLE: C Drive icon - Default and Changed
OPTION ONE:Change a Drive Icon in Current User Account Only1. Open the Start Menu, then type
regedit in the search box and press enter.
2. If prompted by
UAC, then click on
Yes.
3. In regedit, navigate to the location below. (see screenshot below)
Code:
HKEY_CURRENT_USER\Software\Classes
4. In the left pane, right click on
Classes and click on
New and
Key. Type
Applications and press enter.
NOTE: If you already have the Applications key under Classes, then go to step 5. (see screenshot above and below)
5. In the left pane, right click on
Applications and click on
New and
Key. Type
Explorer.exe and press enter.
NOTE: If you already have the Explorer.exe key under Applications, then go to step 6. (see screenshot above and below)
6. In the left pane, right click on
Explorer.exe and click on
New and
Key. Type
Drives and press enter.
NOTE: If you already have the Drives key under Explorer.exe, then go to step 7. (see screenshot above and below)
7. In the left pane, right click on
Drives and click on
New and
Key. Type the drive letter (ex:
C ) that you want to change the icon for and press enter.
NOTE: If you already have the drive letter (ex: C ) key under Drives, then go to step 8. (see screenshot above and below)
8. In the left pane, right click on drive letter (ex:
C ) and click on
New and
Key. Type
DefaultIcon and press enter.
NOTE: If you already have the DefaultIcon key under the drive letter (ex: C ), then go to step 9, 10, or 11. (see screenshot above and below)
9. To Restore the Default Drive Icon - A) Right click on the drive letter (ex: C ) from step 7 above that you want to restore, and click on Delete and Yes. (see screenshot below step 7)
B) Go to step 13.
10. To Use a Custom Icon of Your Own -A) In the right pane of
DefaultIcon, right click on
(Default) and click on
Modify. (see screenshot below step 8)
B) In the Modify window, type in this below and click on
OK. (see screenshot below)
NOTE: Substitute with your icons full path and name with file extension in quotes instead.
Code:
"
full path of the icon file with file extension"
FOR EXAMPLE:
Code:
"G:\Windows 7 PNG Files\Start_Orb.ico"
C) Go to step 12.
A) Download and install the free program
IconViewer for your
32-bit or 64-bit Windows 7.
NOTE: This program will add a Icons tab to files (ex: imageres.dll) that contain a icon library in them so you can see the icons available in it.
B) In Windows Explorer, navigate to
C:\Windows\System32\imageres.dll and right click on
imageres.dll, click on
Properties, and click on the
Icons tab.
NOTE: You can use any of the Windows 7 files that include icons in them that you want though. This is just the most common one.
C) Scroll through the icons and make note of the icon number of the one you want to use to replace the default file extension icon with, then close the properties window. (see screenshot below)
NOTE: For example, icon number 36 for the default C drive icon.
D) In the right pane of
DefaultIcon, right click on
(Default) and click on
Modify. (see screenshot below step 8)
E) In the Modify window, type in the location below and click on
OK. (see screenshot below)
Code:
(full path of the Windows 7 file with file extension),-
####
FOR EXAMPLE:
Code:
C:\Windows\System32\imageres.dll,-36
The registry should look similar to this now depending on the icon path you entered in either step 10 or 11. (see screenshot below)
13. Close Regedit.
14. The changes should be immediate, but in some cases you may need to restart the computer to apply the changes.
OPTION TWO:Change a Drive Icon in All User Accounts Note
You must be logged in as an administrator to be able to do this option. 
1. Open the Start Menu, then type
regedit in the search box and press enter.
2. If prompted by
UAC, then click on
Yes.
3. In regedit, navigate to the location below. (see screenshot below)
Code:
HKEY_LOCAL_MACHINE\SOFTWARE\Microsoft\Windows\CurrentVersion\Explorer
4. In the left pane, right click on
Explorer and click on
New and
Key. Type
DriveIcons and press enter.
NOTE: If you already have the DriveIcons key under Explorer, then go to step 5. (see screenshot above and below)
5. In the left pane, right click on
DriveIcons and click on
New and
Key. Type the drive letter (ex:
C ) that you want to change the icon for and press enter.
NOTE: If you already have the drive letter (ex: C )key under DriveIcons, then go to step 6. (see screenshot above and below)
6. In the left pane, right click on drive letter (ex:
C ) and click on
New and
Key. Type
DefaultIcon and press enter.
NOTE: If you already have the DefaultIcon key under the drive letter (ex: C ), then go to step 7, 8, or 9. (see screenshot above and below)
7. To Restore the Default Drive Icon - A) Right click on the drive letter (ex: C ) from step 5 above that you want to restore, and click on Delete and Yes. (see screenshot below step 5)
B) Go to step 11.
8. To Use a Custom Icon of Your Own -A) In the right pane of
DefaultIcon, right click on
(Default) and click on
Modify. (see screenshot below step 6)
B) In the Modify window, type in this below and click on
OK. (see screenshot below)
NOTE: Substitute with your icons full path and name with file extension in quotes instead.
Code:
"
full path of the icon file with file extension"
FOR EXAMPLE:
Code:
"G:\Windows 7 PNG Files\Start_Orb.ico"
C) Go to step 10.
A) Download and install the free program
IconViewer for your
32-bit or 64-bit Windows 7.
NOTE: This program will add a Icons tab to files (ex: imageres.dll) that contain a icon library in them so you can see the icons available in it.
B) In Windows Explorer, navigate to
C:\Windows\System32\imageres.dll and right click on
imageres.dll, click on
Properties, and click on the
Icons tab.
NOTE: You can use any of the Windows 7 files that include icons in them that you want though. This is just the most common one.
C) Scroll through the icons and make note of the icon number of the one you want to use to replace the default file extension icon with, then close the properties window. (see screenshot below)
NOTE: For example, icon number 36 for the default C drive icon.
D) In the right pane of
DefaultIcon, right click on
(Default) and click on
Modify. (see screenshot below step 6)
E) In the Modify window, type in the location below and click on
OK. (see screenshot below)
Code:
(full path of the Windows 7 file with file extension),-
####
FOR EXAMPLE:
Code:
C:\Windows\System32\imageres.dll,-36
The registry should look similar to this now depending on the icon path you entered in either step 8 or 9. (see screenshot below)
11. Close Regedit.
12. The changes should be immediate, but in some cases you may need to restart the computer to apply the changes.
That's it,
Shawn
Related Tutorials
Attached Thumbnails 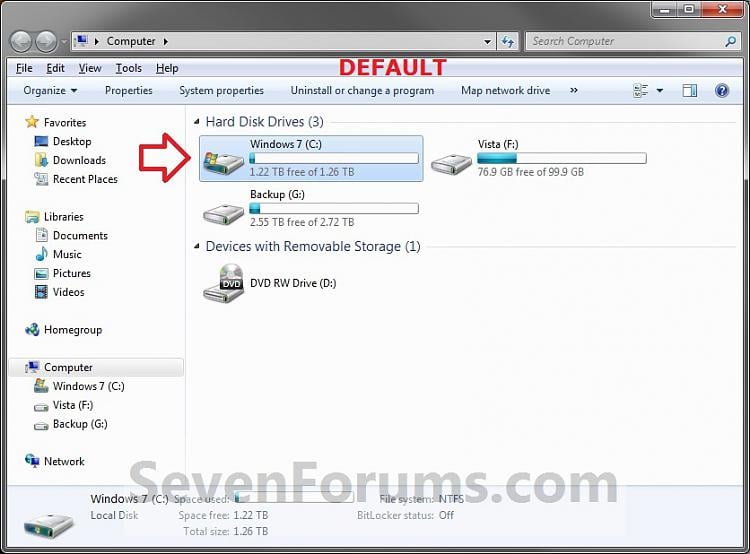
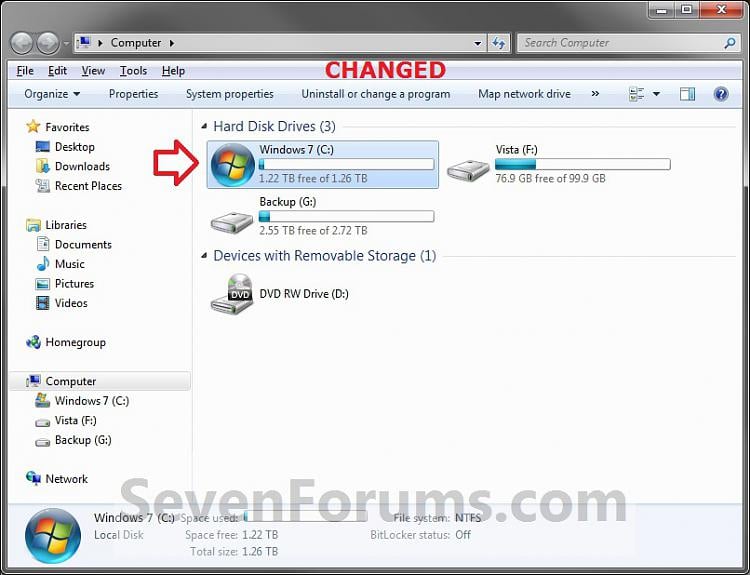
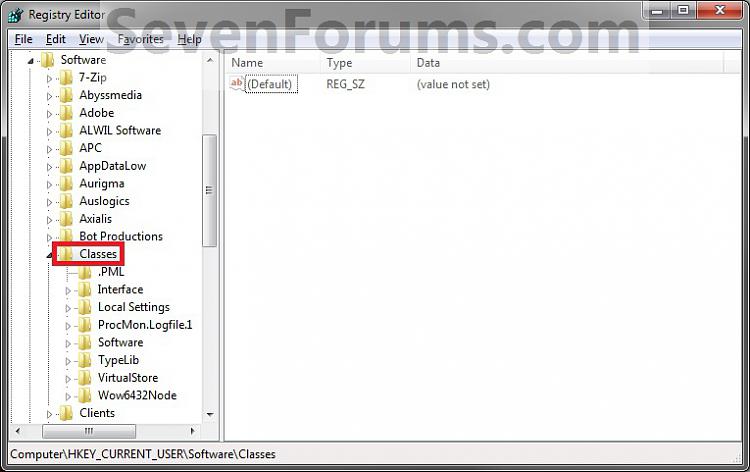
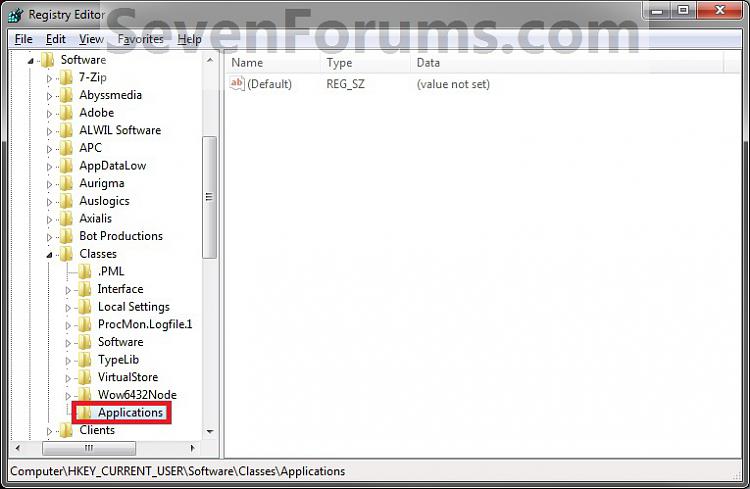
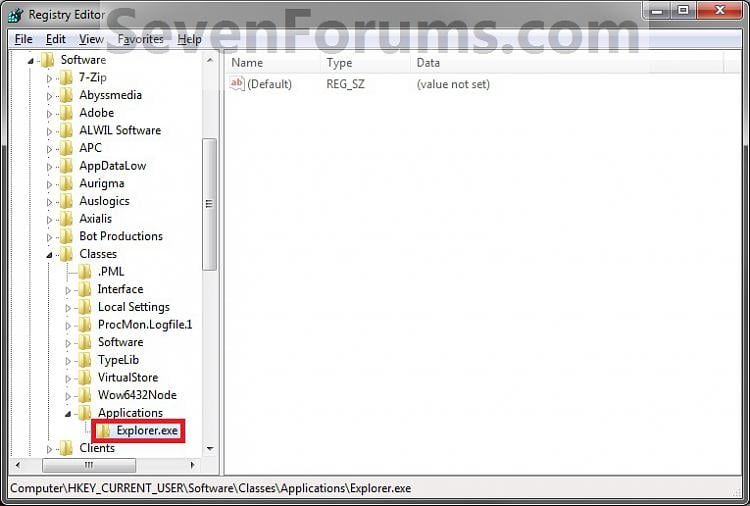
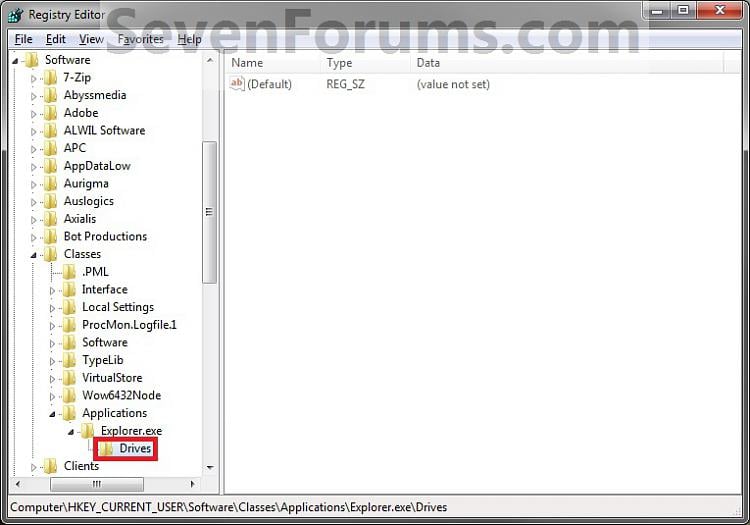

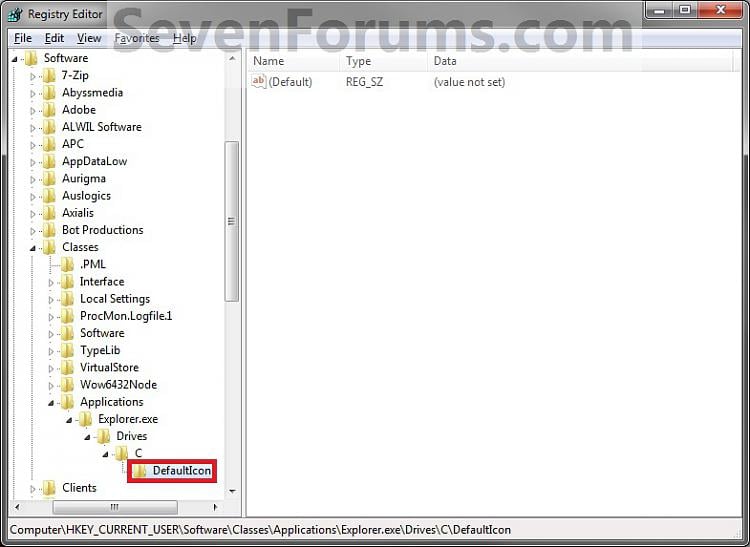
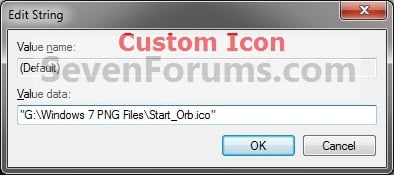

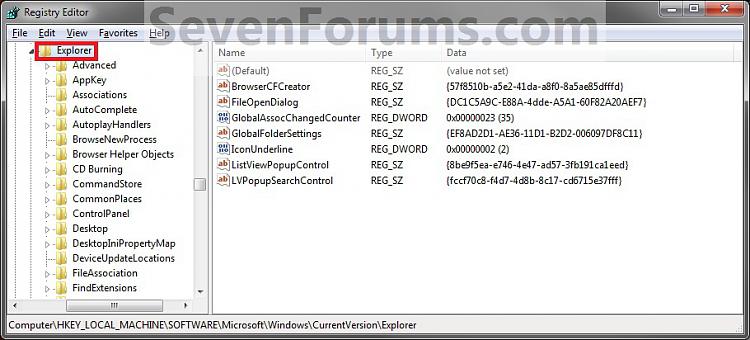
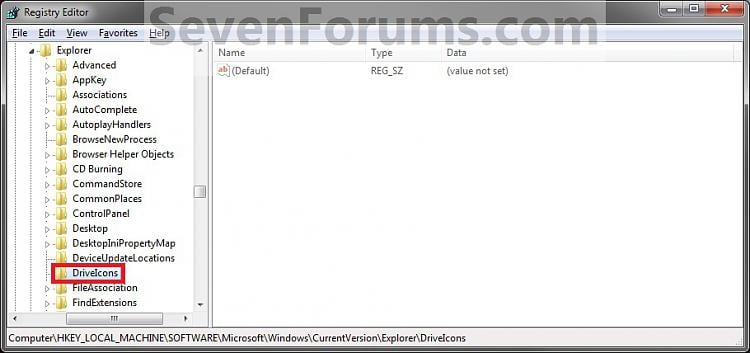
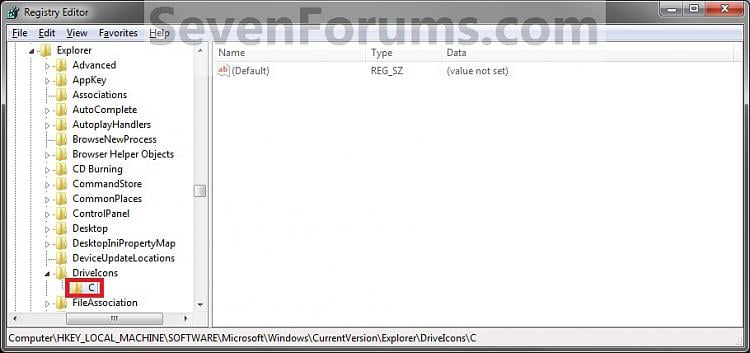
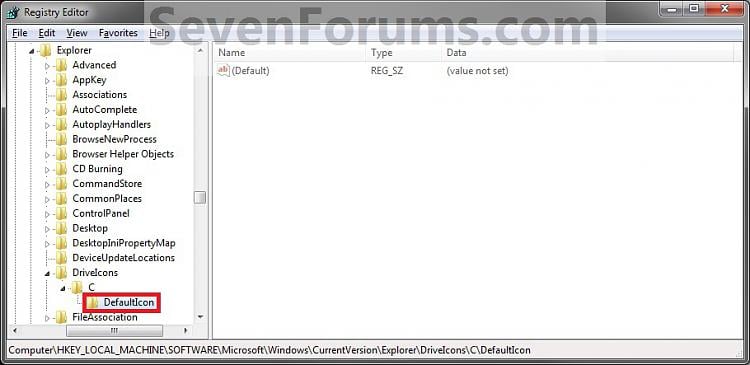

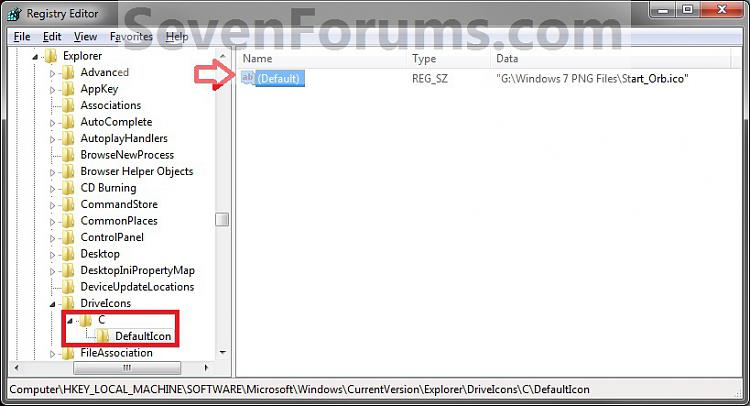






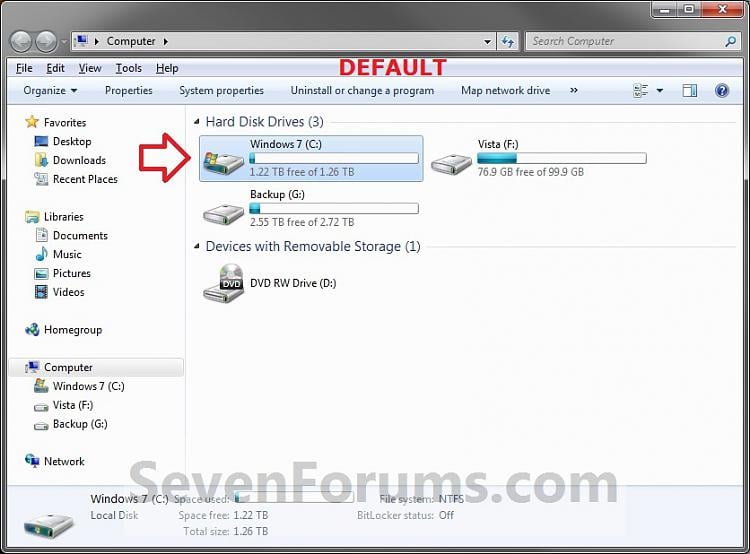
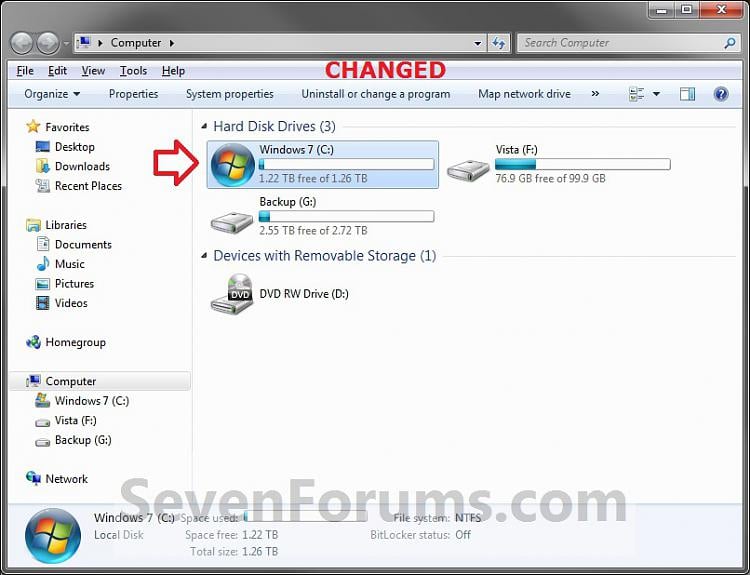
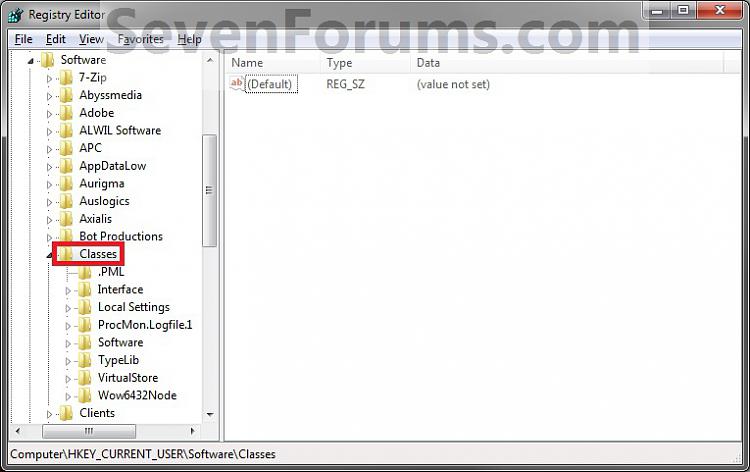
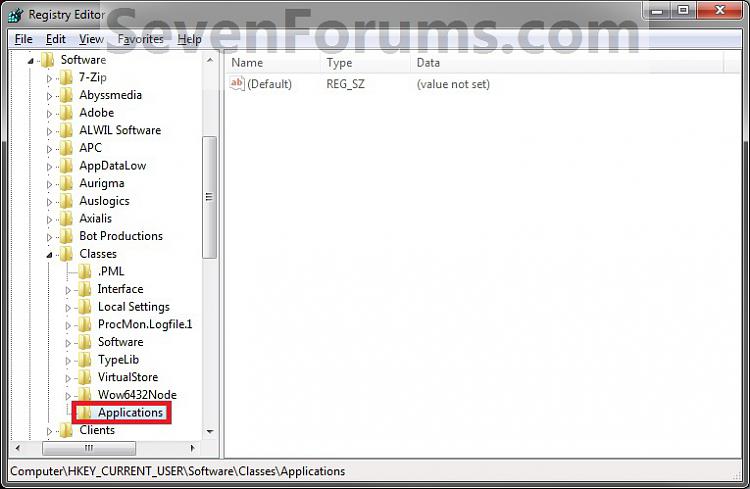
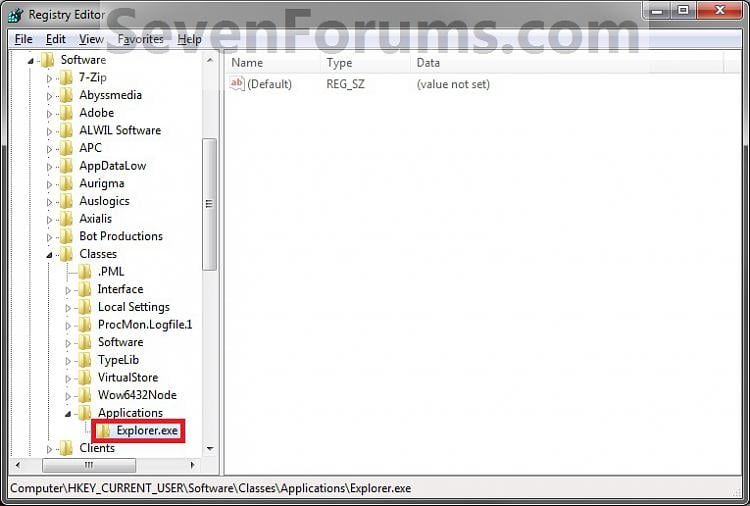
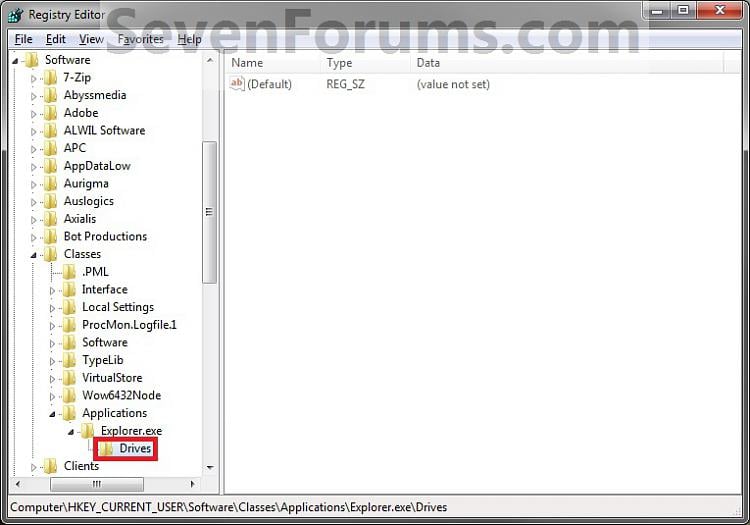

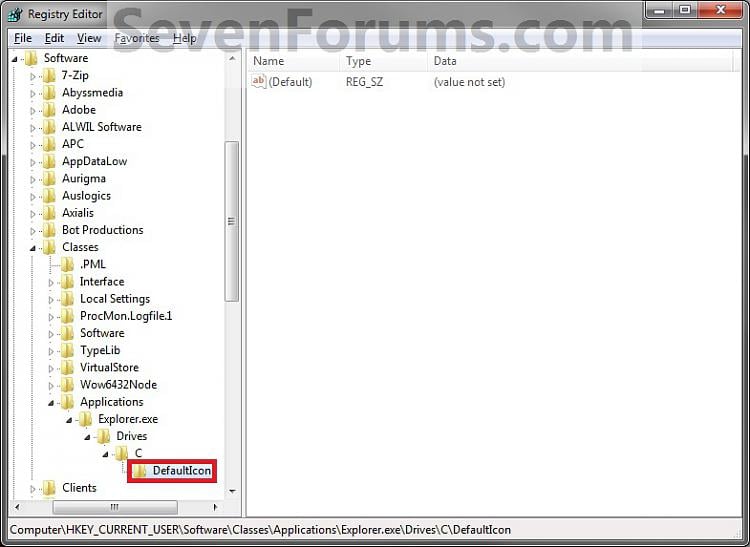
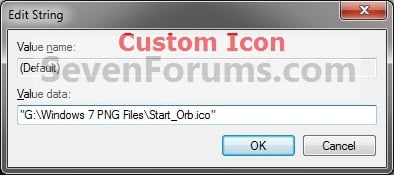

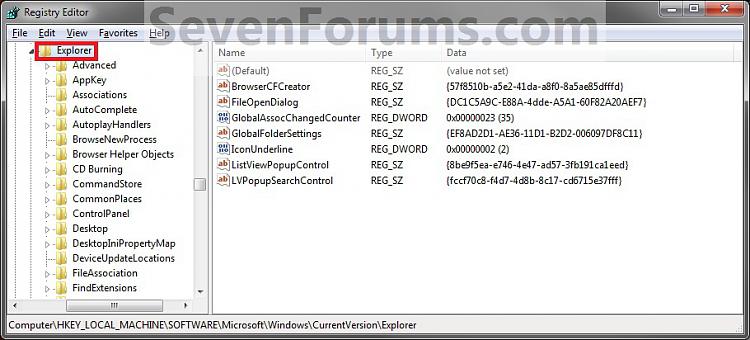
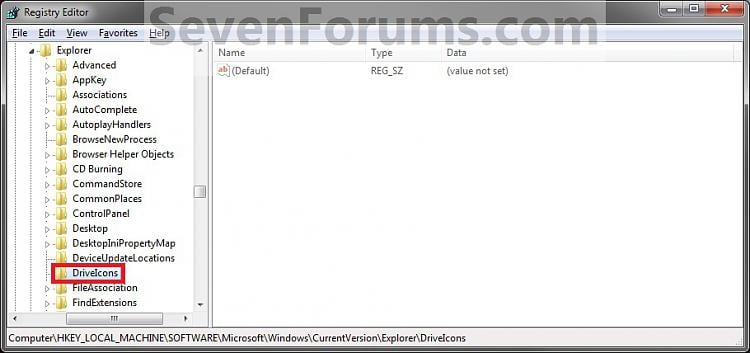
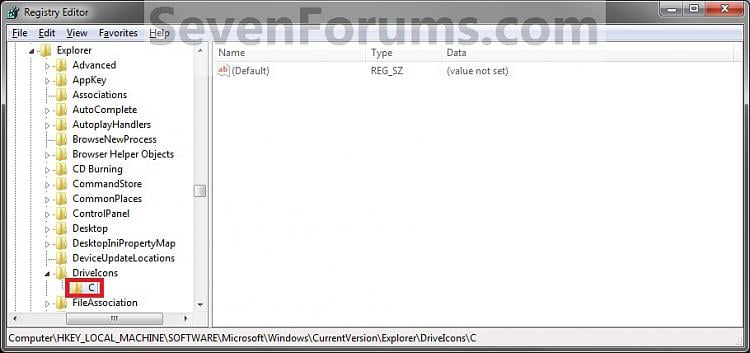
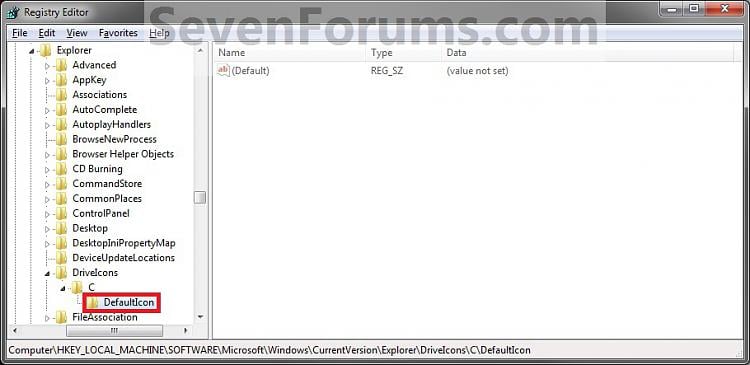

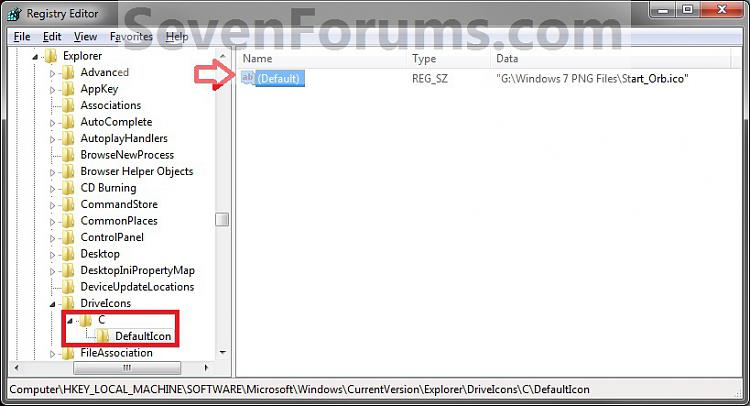










 Reply With Quote
Reply With Quote


Social Networking Bookmarks