How to Import and Export Favorites in Internet Explorer
 Information
Information
Favorites, also known as bookmarks or internet shortcuts, are a convenient way to organize and find webpages that you visit frequently.
This will show you how to import or export your URL webpage favorites in Internet Explorer or Windows Explorer to use as a backup, or import into another computer or user account.
Favorites from previous versions of Internet Explorer can be imported into this version.
 Note
Note
A user's favorites are located in their C:\Users\(user-name)\Favorites folder.
OPTION ONE
Import or Export Favorites in Windows Explorer
1. In Windows Explorer, navigate to the
C:\Users\(user-name)\Favorites folder and open it. (see screenshot below)
2. To Export Favorties in Windows ExplorerA) Select the favorites (internet shortcuts and/or folders) that you want to export, then copy and paste them into a new folder (named what you like). (see screenshot below step 3)
B) This new folder is your exported favorites. Save it to where you like for safe keeping.
3. To Import Favorites in Windows ExplorerA) Copy and Paste the favorites (internet shortcuts and/or folders) that you want to import from the exported new folder (step 2) into your
C:\Users\(user-name)\Favorites folder. (see screenshot below)
Attachment 74503
OPTION TWO
Export Favorites in Internet Explorer
1. Open Internet Explorer.
2. Click on the
Favorites button to the left of the tabs, then click on the
Add to Favorites drop down arrow and select
Import and Export. (see screenshot below)
3. Select (dot)
Export to a file, and click on
Next. (see screenshot below)
4. Check
Favorites, and click on
Next. (see screenshot below)
5. Select a favorites folder the you want to export your favorites from, then click on
Next. (see screenshot below)
NOTE: Selecting the top Favorites folder will export all of your favorites.
6. Browse to the location that you want to save the exported bookmark.htm file to, type in a name (ex: bookmark.htm) for the
.htm file, and click on
Save. Click on
Export. (see screenshots below)
7. Click on
Finish. (see screenshot below)
8. You can now use this exported bookmark.htm file to select and import your favorites with.
OPTION THREE
Import Favorites in Internet Explorer
1. Open Internet Explorer.
2. Click on the
Favorites button to the left of the tabs, then click on the
Add to Favorites drop down arrow and select
Import and Export. (see screenshot below)
3. Select (dot)
Import from a file, and click on
Next. (see screenshot below)
4. Check
Favorites, and click on
Next. (see screenshot below)
5. Browse to the location of the exported bookmark.htm file that you want to import, select the
.htm file, and click on
Open. (see screenshots below)
6. Select a favorites folder (ex: Favorites) that you want to import your exported favorites to, then click on
Import. (see screenshot below)
7. Click on
Finish. (see screenshot below)
That's it,
Shawn
Related Tutorials
Attached Thumbnails 













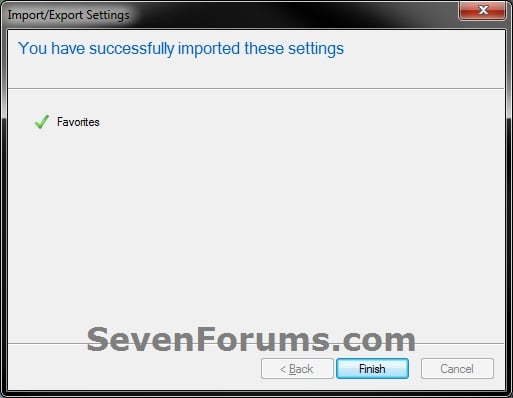
Information
Note














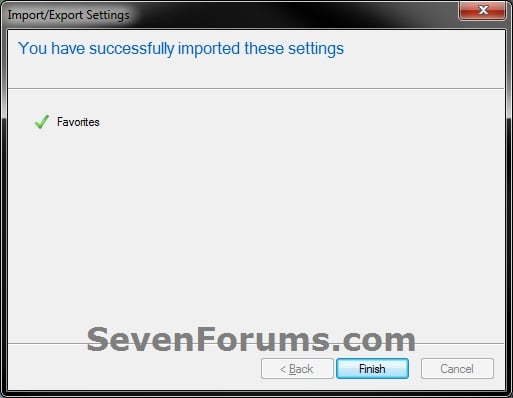







 Reply With Quote
Reply With Quote


Social Networking Bookmarks