As anyone who’s ever used a computer knows, operating systems are bound to malfunction and cause issues from time to time. They might range from the whole system crashing down to one malicious application misbehaving and causing system operation to fail. Either way, this is something that needs to be fixed, and before you resort to involving tech support and get expert opinions, Windows offers a “Safe Mode” to determine the culprit and do something about it yourself. Until Windows 8, getting into Safe Mode was something as simple as hitting F8 (or Shift + F8) while the OS was loading, and bingo! There you have it – not in Windows 8.1, however.
The problem in Windows 8.1 is that while the system supports the F8 command still, the OS boots so fast that it doesn’t really give enough time for such commands to register. According to Microsoft itself, the boot operation this time happens from the system memory itself, so it cannot be interrupted by anything, including the Safe Mode command. The good thing, however, is that not all hope is lost, and you can still boot Windows 8.1 into Safe Mode using some unconventional methods. We’ll discuss two of them here.
How to boot into safe mode in Windows 8.1:
Method 1: Using Windows System Configuration Tool
Step 1: Use Win + R to pull up the Run dialog box, and type msconfig.exe. This will launch the System Configuration Utility.
Step 2: In the Utility, click the Boot tab and under Boot options, check the Safe boot box. Hit OK when done.
Step 3: You will be asked to reboot your computer. Whether you do it right there and then or later, the next boot will put your machine into Safe Mode on Windows 8 and Windows 8.1
Method 2: With Shift + Restart
This one is slightly more complicated but handy nevertheless.
Step 1: When you hit the power button in Windows 8.1 (through Charms Bar), hold down the Shift key when clicking the Restart button.
Step 2: The next screen will present you with three options. Click Troubleshoot.
Step 3: Next, hit Advanced options followed by Windows Startup Settings from the next screen.
Step 4: Your PC will now be rebooted to enable the advanced parameters, which include Safe Mode as well. Once it restarts, you’ll get nine options whereby the following commands apply:
- F4 for Safe Mode
- F5 for Safe Mode with Networking
- F6 for Safe Mode with Command Prompt
Based on your selection, Windows 8.1 (or Windows 8 – the method applies to both) will boot accordingly.
There are, of course, other means as well, like using Windows Recovery Media, but these are by far easiest and applicable to pretty much any Windows 8.1 device or computer.
Source








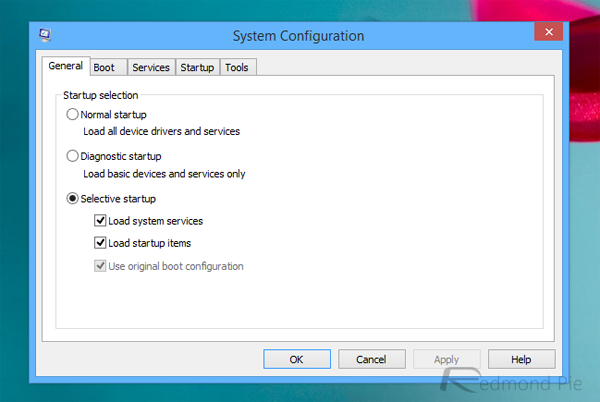
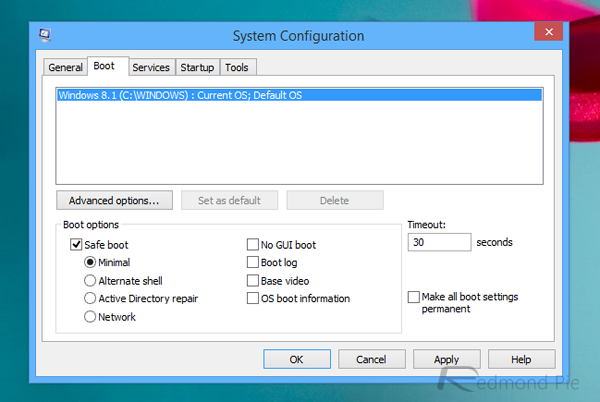
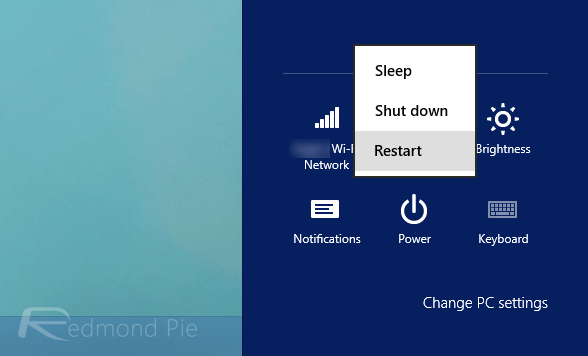
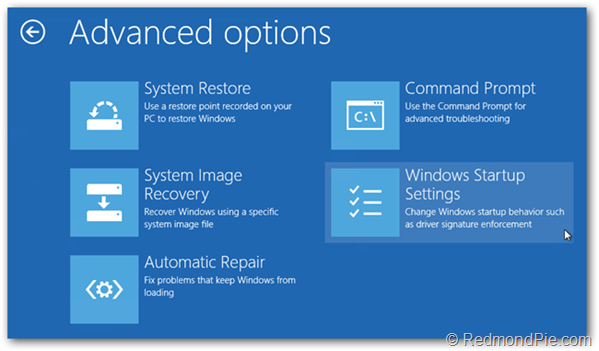

 Reply With Quote
Reply With Quote


Social Networking Bookmarks