How to Do a Clean Install with a Upgrade Windows 7 Version
Information
This will show you how to do a Clean Install using a retail Upgrade Windows 7 installation disc. 
RELATED LINKS:
OPTION ONE:A Normal Clean Install NOTE
This option has been confirmed by me to be able to install from a formated blank drive or system, and install the retail upgrade Windows 7 and activate it without doing anything else. 
1. Do a
clean install at boot without checking the
Automatically activate Windows when I'm online box during the installation process.
2. When the installation is finished, then manually
activate Windows 7 with your product key number.
OPTION TWO:Through a Custom Install NOTE
This option will let you do a clean install of Windows 7 without formating the current Windows installation to have your current Windows installation backed up to the Windows.old folder during the installation of your retail upgrade Windows 7. This way you can copy any files back that you want from the C:\Windows.old folder (previous installation) back into your new installation afterwards. 
1. Do a
custom install at boot or from within your current Windows installation without checking the
Automatically activate Windows when I'm online box during the installation process.
2. When the installation is finished, then manually
activate Windows 7 with your product key number.
3. Copy any files that you want back from the
C:\Windows.old folder into where you want it in you new installation.
4. You can now
delete the Windows.old folder using Disk Cleanup to have a clean install now.
OPTION THREE:Clean Install with a Registry Workaround NOTE
If you get a activation error while doing OPTION ONE or OPTION TWO above, then you will need to use this option instead documented by Paul Thurrott's Supersite Blog: Clean Install Windows 7 with Upgrade Media.
Attachment 32848

1. Do a
clean install at boot without checking the
Automatically activate Windows when I'm online box during the installation process.
NOTE: If you already did this from OPTION ONE above and got a activation error, then skip this step and just procees to step 2 below instead. There's no need to reinstall again.
2. Ensure that there are no
Windows Updates pending that would require a system reboot to finish installing. (You'll see an orange shield icon next to Shutdown in the Start Menu if this is the case). If there are, then restart the computer to let them finish installing before proceeding to step 3 below.
3. Click on the
Download button below to download the
MediaBootInstall.reg file, and save it to your desktop.
4. Double click on the .reg file to merge it, then approve the merge.
NOTE: This changes the MediaBootInstall value to 0 in the registry location below.
HKEY_LOCAL_MACHINE\SOFTWARE\Microsoft\Windows\CurrentVersion\Setup\OOBE
5. Open a
elevated command prompt.
6. In the elevated command prompt, type
slmgr -rearm and press
Enter. (See screenshot below)
7. Click on
OK. (See screenshot below)
8. Close the elevated command prompt, and restart the computer.
9. When the computer is finished restarting, then manually
activate Windows 7 with your product key number.
Quote:
Originally Posted by Pual Thurrott
The method described above should work for just about anyone, with the understanding that any pending Windows Updates could screw things up. If that happens, just shut down, restart, rerun the command line sequence (steps 5 and 6), and retry activation.
That's it,
Shawn
Attached Thumbnails 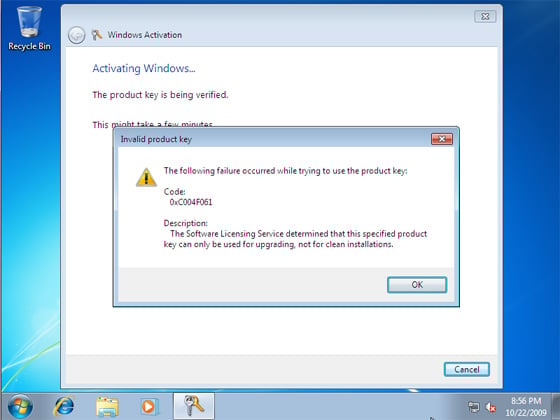

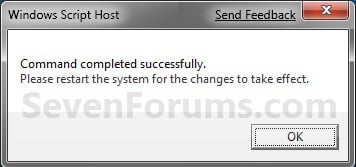
Attached Files  MediaBootInstall.reg (310 Bytes)
MediaBootInstall.reg (310 Bytes)




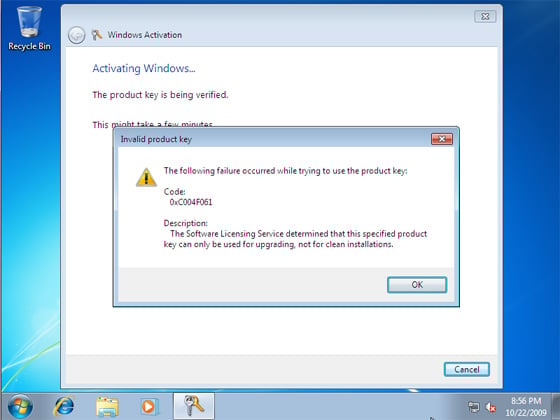

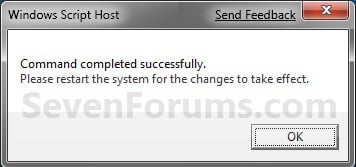
MediaBootInstall.reg (310 Bytes)









 Reply With Quote
Reply With Quote


Social Networking Bookmarks