How to Customize Default Places Bar in Windows Common File Dialog Box
 Information
Information
This will show you how to customize the list of items displayed in the Places Bar in the common File/Open dialog box for all users in Windows 7 and Vista.
You can specify from 1 to 5 items to be displayed in the Places Bar.
 Note
Note
The valid items you may display in the Places Bar are:
1) Shortcuts (full path) to a local folders -- (ex. C:\Windows)
NOTE: Do not include full path in quotes.
2) Shortcuts (full path) to remote folders -- (\\server\share)
3) FTP folders
4) web folders
5) Common Shell folders -- (examples)
- MyComputer
- MyDocuments
- MyFavorites
- MyMusic
- MyPictures
- MyNetworkPlaces
- MyFavorites
- CommonDocuments
- CommonMusic
- CommonPictures
- Desktop
- Printers
- Recent
- ProgramFiles
EXAMPLE: Default and Custom Places Bar Items in Common File Dialog Box
OPTION ONE
Through the Local Group Policy Editor
2. In the left pane, click on to expand
User Configuration,
Administrative Templates,
Windows Components,
Windows Explorer, and
Common Open File Dialog. (see screenshot below)
3. In the right pane, right click on
Items displayed in Places Bar and click on
Edit. (see screenshot above)
4. To Restore Default Items Displayed in the Places BarA) Select (dot) either Not Configured or Disabled. (see screenshot below step 6)
B) Go to step 6.
5. To Customize Items to be Displayed in the Places BarA) Select (dot) Enabled. (see screenshot below step 6)
B) Under Options, you can type in up to 5 separate items (locations) for Places to display. (see screenshot below step 6)
NOTE: See the NOTE box at the top of the tutorial for more on valid items you may display in the Places Bar.
6. Click on
OK. (see screenshot below)
7. Close the Local Group Policy Editor window.
OPTION TWO
Through the Registry Editor
1. Open the Start Menu, then type
regedit in the search box and press enter.
2. If prompted by
UAC, click on
Yes.
3. In regedit, navigate to the location below. (see screenshot below)
Code:
HKEY_CURRENT_USER\Software\Microsoft\Windows\CurrentVersion\Policies
4. To Customize Items to be Displayed in the Places BarA) In the left pane, right click on
Policies and click on
New and
Key. (see screenshot below)
B) Type
comdlg32, and press enter. Right click on
comdlg32 and click on
New and
Key. (see screenshot below)
NOTE: If you already have the comdlg32 key, then you can skip on to step 4C below.
C) Type
Placesbar and press enter. (see screenshot below step 4D)
D) In the right pane of
Placesbar, right click on a empty space and click on
New and
String Value. (see screenshot below)
E) You can set up to 5 places, so type
Place0,
Place1,
Place2,
Place3, or
Place4 and press enter. (see screenshot below)
F) Repeat steps 4D and 4E to add each
Place# string value for up to how many places you want displayed as items in the Places Bar.
G) In the right pane, right click on the
Place# and click on
Modify. Type in the item location that you want to have displayed in the Places Bar, and click on
OK. Repeat for each
Place# that you have added in step 4E above. (see screenshot below)
NOTE: See the NOTE box at the top of the tutorial for more on valid items you may display in the Places Bar.
H) Go to step 6.
A) In the left pane, right click on
Placesbar and click on
Delete. (see screenshot below)
B) Click on
Yes to approve deletion. (see screenshot below)
Close regedit.
That's it,
Shawn
Attached Thumbnails 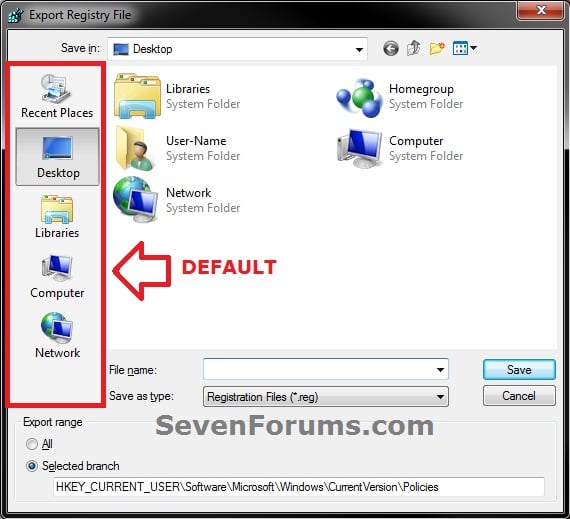
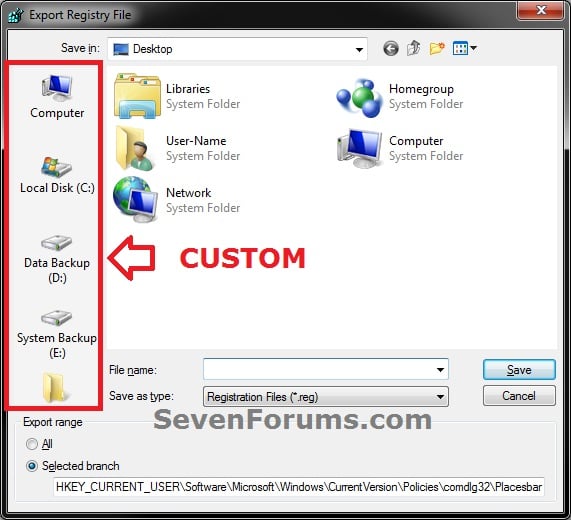
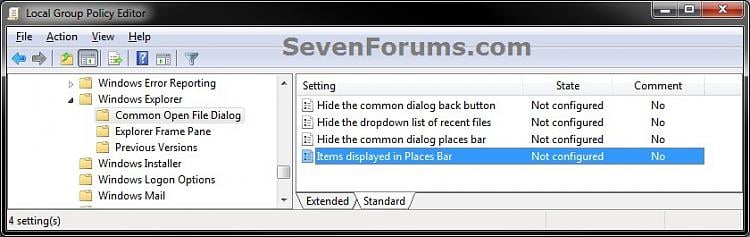
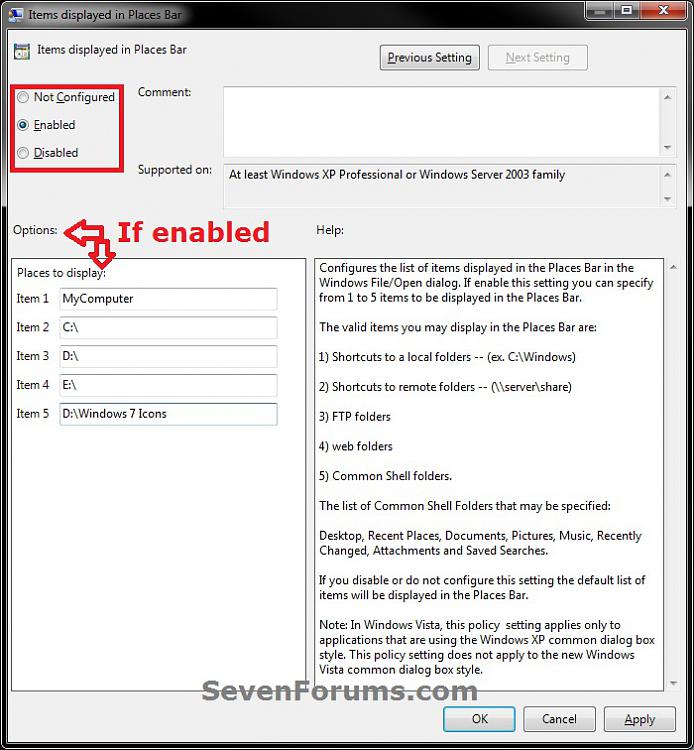
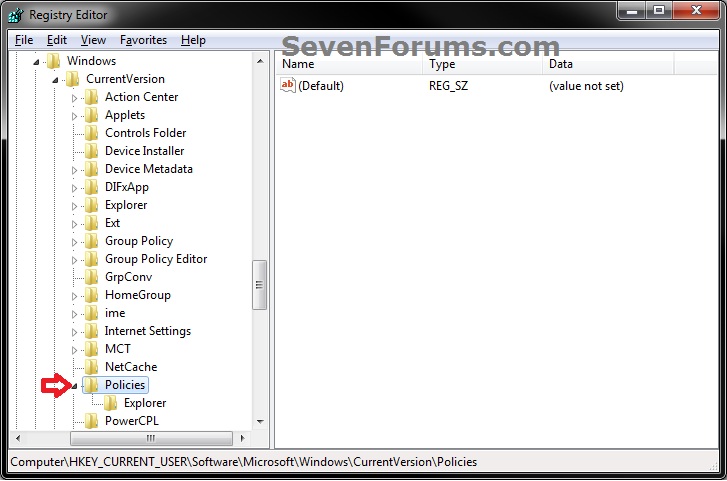
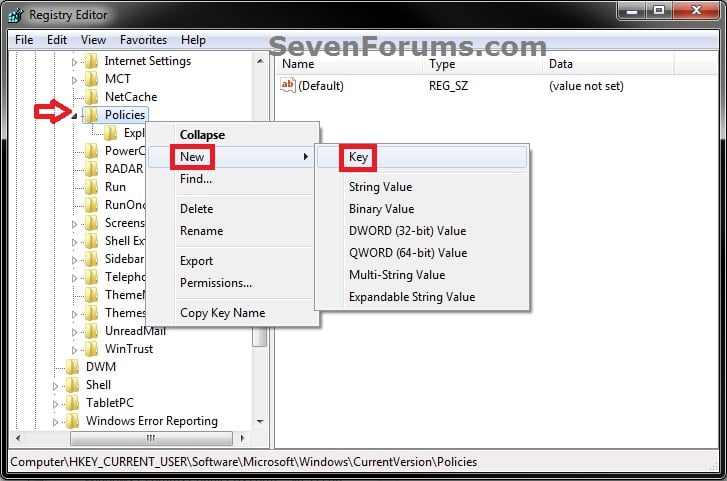






Information
Note
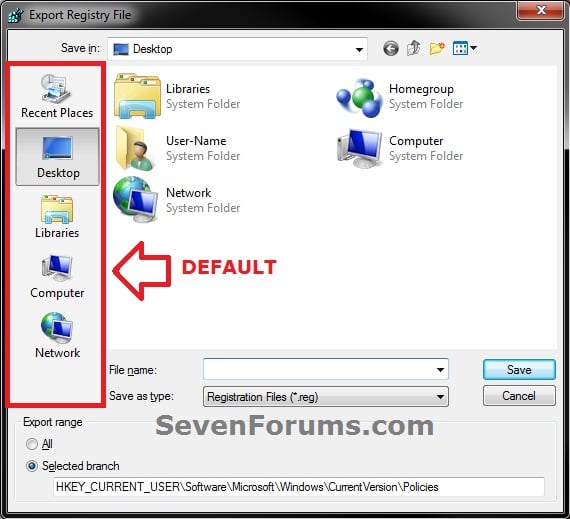
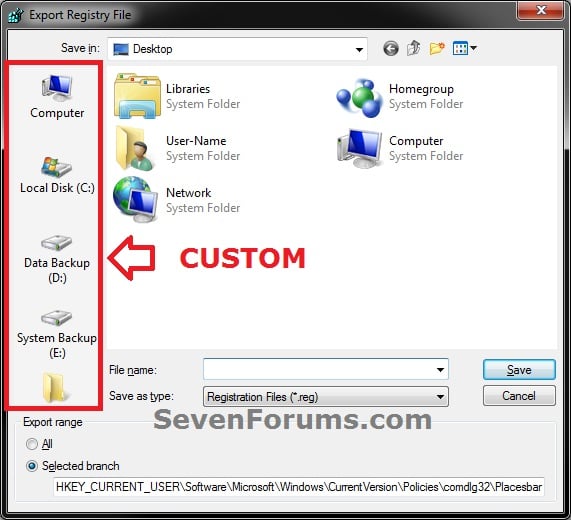
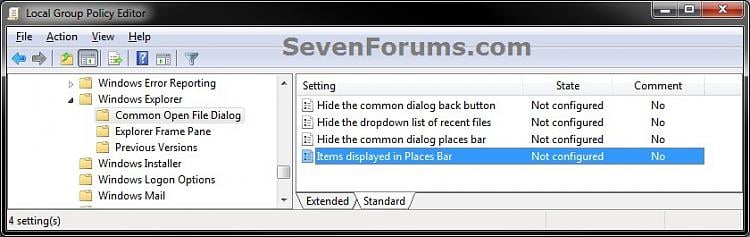
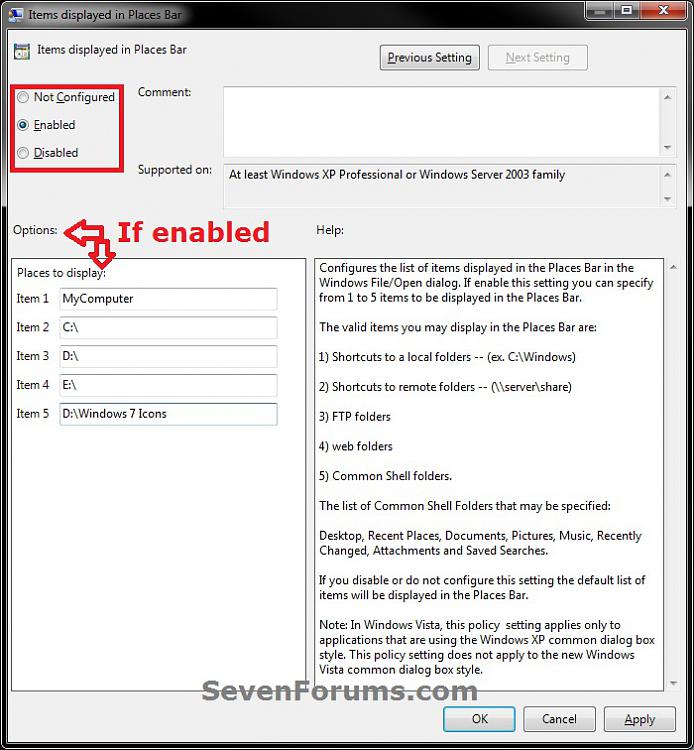
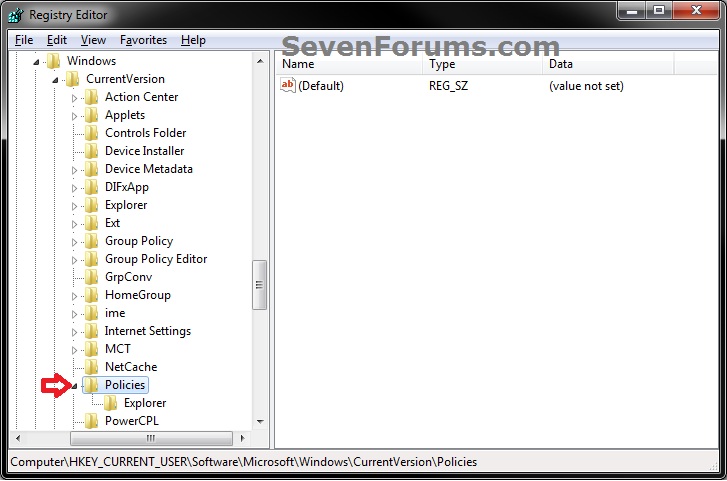
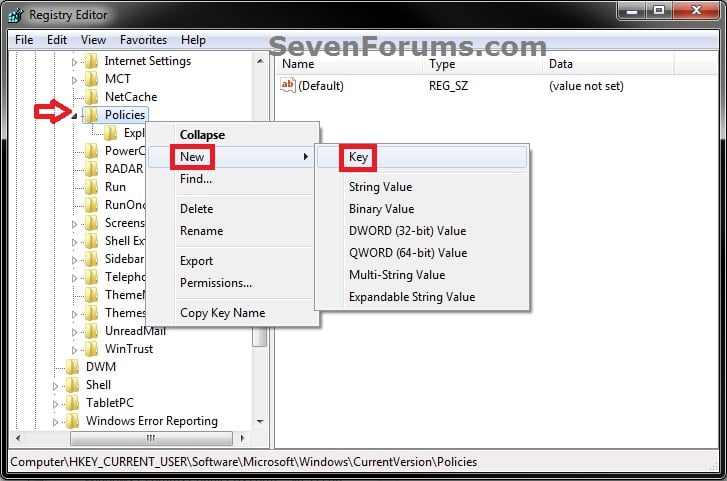













 Reply With Quote
Reply With Quote


Social Networking Bookmarks