How to Reset a Windows Password
This is a fairly simple way to reset / change your Windows user account password if, for whatever reason you can't gain access to your account.
Note
A big thank you to Everlong for helping me sort the last steps of this.
This tutorial can be used to reset the password in Windows 7 or Vista.
It would be advisable to create a system restore point before you start in case any problems occur; the tutorial can be viewed at the link below.
System Restore Point - Create
Let's get Started!
1) The Boot Priorityin the BIOS needs to be set to boot first from the optical drive; insert the Windows install disk and re-start the PC.
At the first screen select your language then "Repair your computer" then it'll do some searching, at "System Recovery Options" dot "Use recovery tools" then select the OS and click next. (while there make note of the OS drive letter, it may not be C:) like mine is D:.2) At the next screen select "Command Prompt" then in the command window type "regedit" (without the quotes) and hit enter.3) In the Registry Editor window select "HKey_Local_Machine" then at the "File" menu select "Load Hive".4) In the "Look In" in the "Load Hive" window that opens navigate to (in my case) LocalDiskD:\Windows\System32\config\SYSTEM and click "Open".5) In the "Load Hive", "Key Name" box give the new key a name e.g. " 123 " (it can be whatever you like) and click OK.6) In the left pane of the registry Ediror window click the " + " sign to expand the "123" key then click the "Setup" key.
7) Now in the right pane right click "SetupType" and select "Modify", set the value to " 2 " and click OK.8) Again in the right pane right click "CmdLine" and select "Modify" and set the name at cmd.exe and click OK.9) Now just as a precaution, close the Registry Editor, then in the command window that's still open type "regedit" and hit enter to open the Registry Editor again.
10) In the Registry Editor expand HKey_Local_Machine and select the new " 123 " key, at the "File" menu select "Unload Hive" and click "Yes" for the "Are you sure ..." question.11) Now close the Registry Editor and the command window then remove the Windows installation disk and restart the PC.12) When the PC restarts a command window will open, in that window type "net user " mine is (net user "Bare Foot Kid) Test3" be advised: if you have a username like mine, with spaces, you must use " " quotes around the user name; when you get the "Command Completed Successfully" in the command window close the window at the " X " at the top right; at the logon screen use the new password you chose.Enjoy! :)
Attached Thumbnails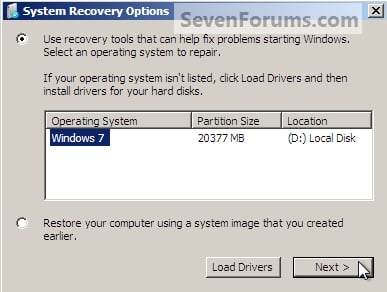
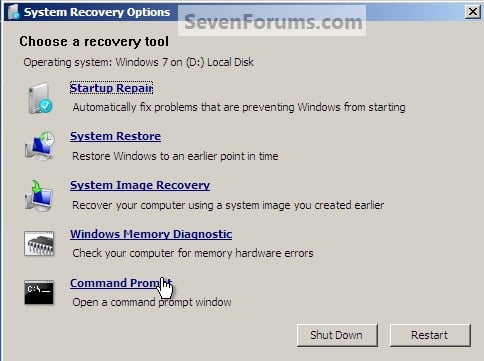
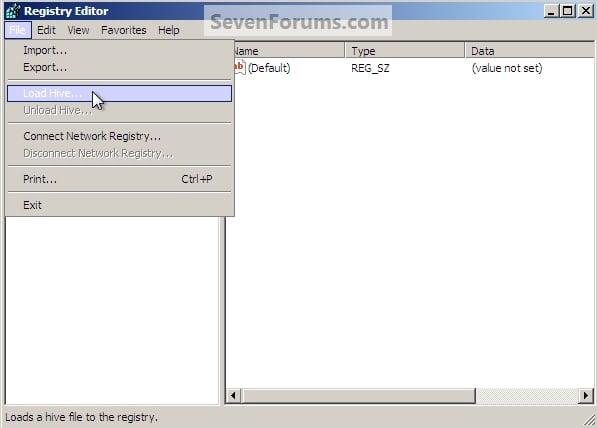
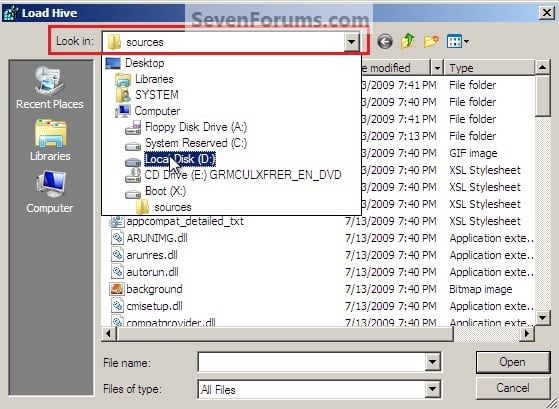
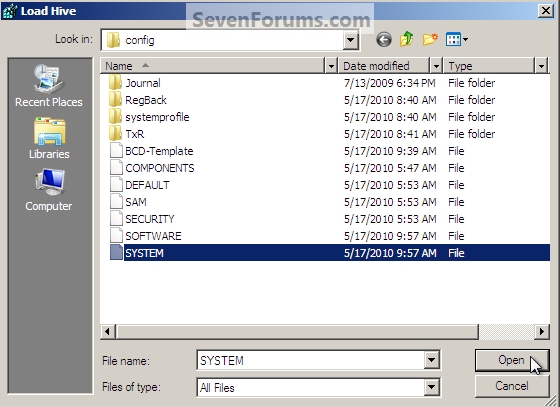
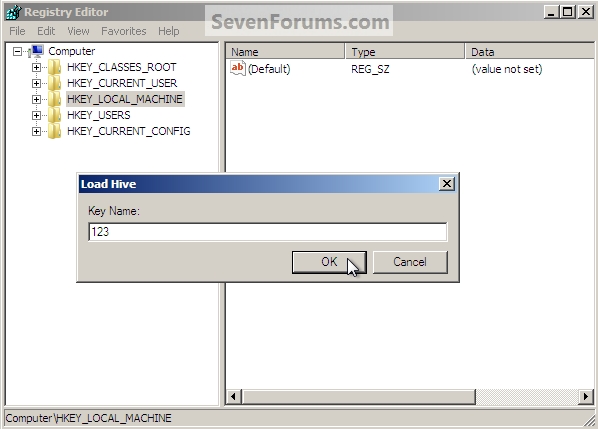
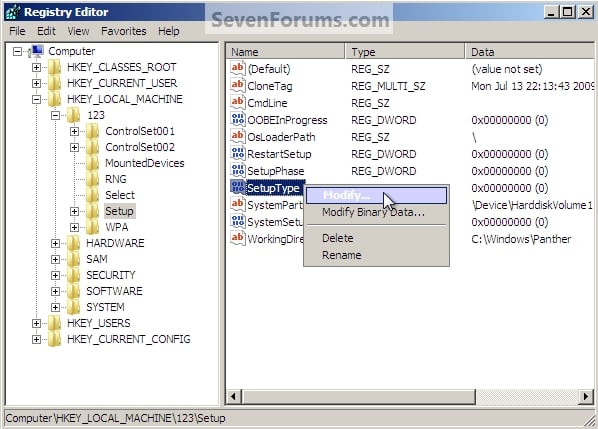
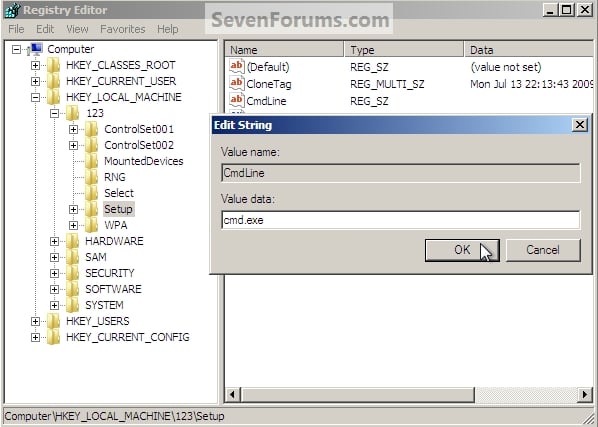
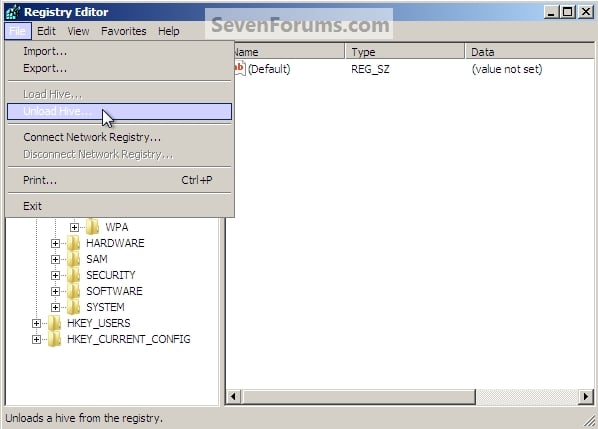
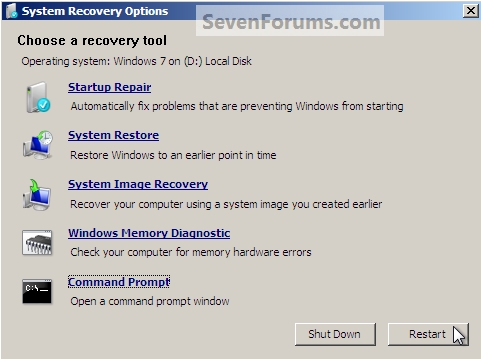
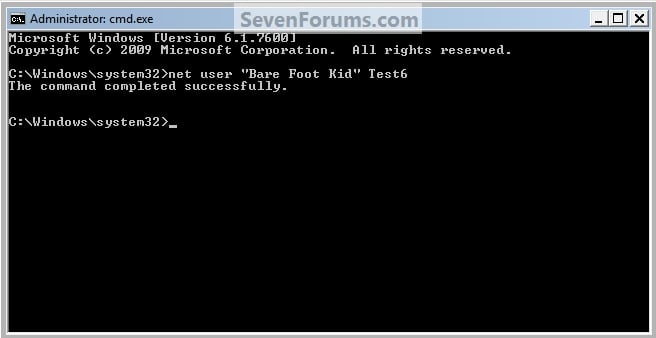







 Reply With Quote
Reply With Quote


Social Networking Bookmarks