How to Reset Windows Update in Windows 7
 Information
Information
This will allow you to reset and re-register Windows Update, and clear the view update history details. It will not uninstall any installed Windows Update.
This can be handy to help if you are having a problem updating with Windows Update.
EXAMPLE: Windows Update after being Reset
OPTION ONE
Reset Windows Update Using a BAT File
NOTE: This option does the exact same thing as in OPTION TWO below, but it will do it automatically for you instead.1. Click on the Download button below to download this file below.
Reset_Windows_Update.bat

2. Click on
Save, and save the
.bat file to your Desktop.
3. Right click on the downloaded .bat file, and click on
Run as administrator.
4. If prompted by
UAC click on
Run, then
Yes (if administrator) or type in
administrator's password (if standard user).
5. You will now see a elevated command prompt open and run. When it's finished, it will close automatically.
6. If opened, close and reopen Windows Update to verify that it has been reset.
OPTION TWO
Reset Windows Update Using Elevated Command Prompt
1. Open a
elevated command prompt (Run as administrator).
2. In the elevated command prompt, copy and paste each command below one at a time and press enter after each one.
- net stop wuauserv
- rmdir %windir%\softwaredistribution /s /q
- rmdir %windir%\system32\softwaredistribution /s /q
- regsvr32 /s wuaueng.dll
- regsvr32 /s wuaueng1.dll
- regsvr32 /s atl.dll
- regsvr32 /s wups.dll
- regsvr32 /s wups2.dll
- regsvr32 /s wuweb.dll
- regsvr32 /s wucltui.dll
- net start wuauserv
3. When finished, close the command prompt.
4. If opened, close and reopen Windows Update to verify that it has been reset.
That's it,
Shawn
Related Tutorials
Attached Thumbnails 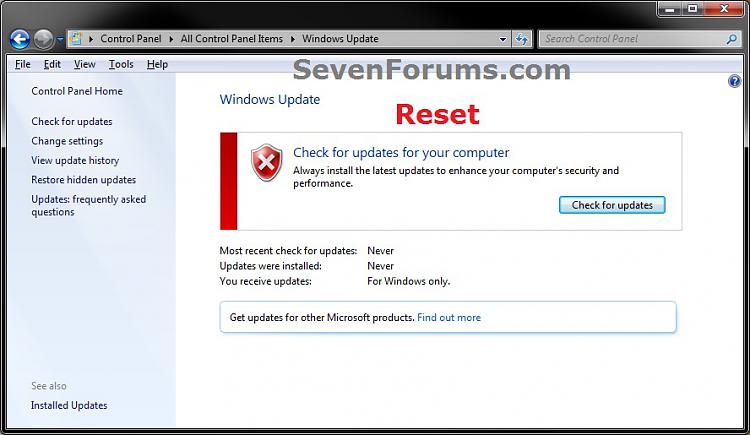
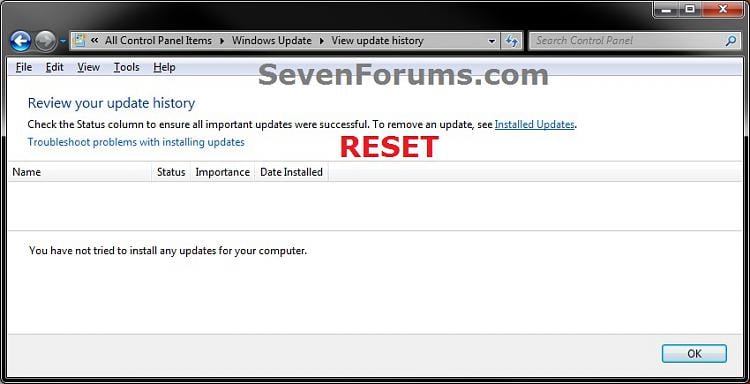
Attached Files  Reset_Windows_Update.bat (299 Bytes)
Reset_Windows_Update.bat (299 Bytes)
Information
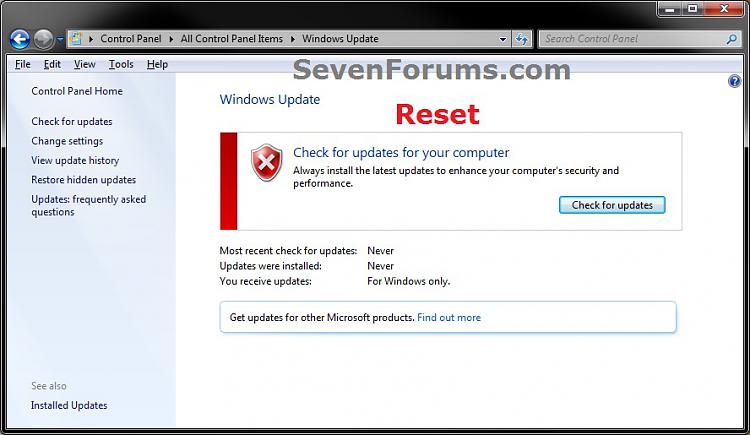
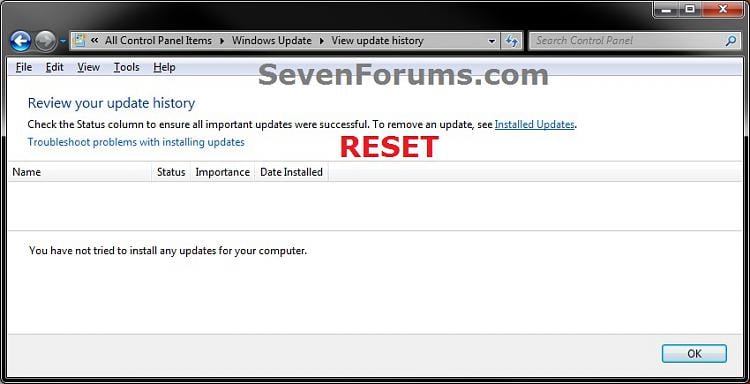
Reset_Windows_Update.bat (299 Bytes)








 Reply With Quote
Reply With Quote


Social Networking Bookmarks