How to Delete Cookies in Windows 7 and Vista
 Information
Information
Cookies are small .txt (text) files that websites put on your computer to store information about you and your preferences, such as your name, site login password, preferences, shopping cart info, and more.
This will show you different ways on how to delete cookies in Windows 7 and Vista.
OPTION ONE
Delete Cookies Using CCleaner
1. If you have not already, you will need to download and install the free
CCleaner.
2. Run CCleaner, then make sure that
Cookies is checked and click on the
Analyze button. (see screenshot below)
3. Click on the
Run Cleaner button to delete everything checked in step 2 above. (see screenshot below)
4. When finished, you can close CCleaner.
OPTION TWO
Delete Cookies through Windows Explorer
1. Open
Folder Options, and select (dot)
Show hidden files, folders, and drives and uncheck the
Hide protected operating system files box. (see screenshot below)
2. In Windows Explorer, navigate to the hidden folder location below. Select and
only Delete any listed
.txt files (cookies) that you want to delete. (see screenshot below)
NOTE: You can also just type shell:cookies in the Start Menu search box and press enter to open to this location without having to mess with Folder Options (step 1 and step 4).
Code:
C:\Users\(User-Name)\AppData\Roaming\Microsoft\Windows\Cookies
3. In Windows Explorer, navigate to the hidden folder location below. Select and
only Delete any listed
.txt files (cookies) that you want to delete. (see screenshot below)
NOTE: You can also just type shell:cookies\Low in the Start Menu search box and press enter to open to this location without having to mess with Folder Options (step 1 and step 4).
Code:
C:\Users\(User-Name)\AppData\Roaming\Microsoft\Windows\Cookies\Low
4. Open
Folder Options, and select (dot)
Don't Show hidden files, folders, and drives and check the
Hide protected operating system files box. (see screenshot below)
5. When finished, you can close Windows Explorer.
OPTION THREE
Delete Cookies through Internet Explorer
1. Open the
Control Panel (All Icons view), and click on
Internet Options.
A) Close the Control Panel.
B) Go to step 3.
OR
2. Open Internet Explorer, then click on
Tools and
Internet Options (see screenshots below)
3. Under
Browsing history in the
General tab, click on the
Delete button. (see screenshot below)
4. Check
Cookies, and click on the
Delete button. (see screenshot below)
5. Click on
OK. (see screenshot below step 3)
6. When finished, you can close Internet Explorer.
OPTION FOUR
Delete Cookies through Firefox
1. If you have not already, you will need to download and install the free
Firefox.
2. Open Firefox, then click on
Tools and
Options. (see screenshot below)
3. Click on the
Privacy option icon, then click on the
Show Cookies button. (see screenshot below)
4. To Only Delete a Selected Cookie -A) Select on or more cookies or cookie folders, then click on the
Remove Cookie button. When done, click on
Close. (see screenshot below)
A) Click on the Remove All Cookies button, and click on Close. (see screenshot above)
6. Click on
OK. (see screenshot below step 3)
7. When finished, you can close Firefox.
That's it,
Shawn
Related Tutorials
Attached Thumbnails 
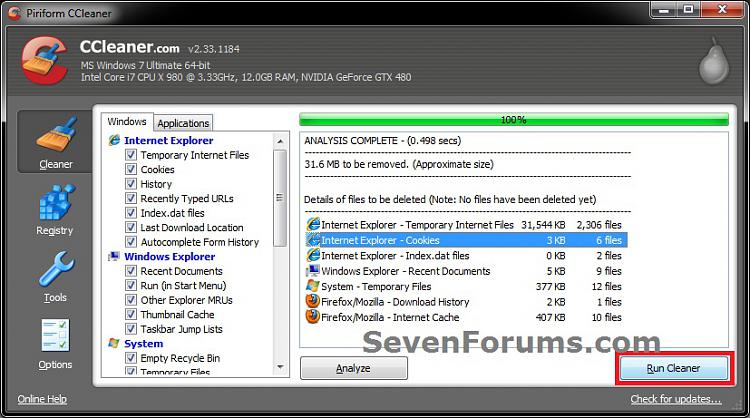











Information

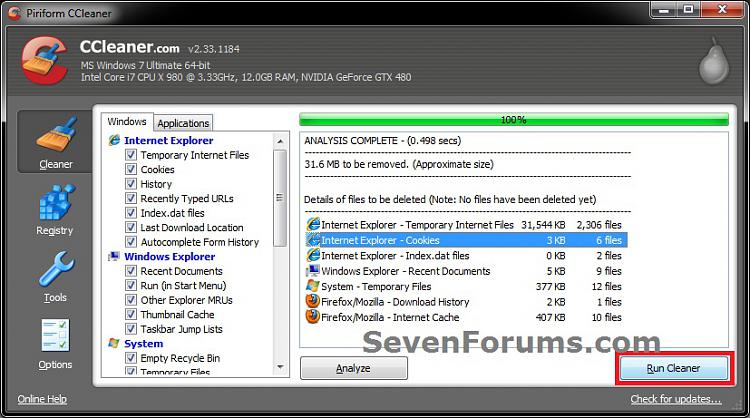


















 Reply With Quote
Reply With Quote


Social Networking Bookmarks